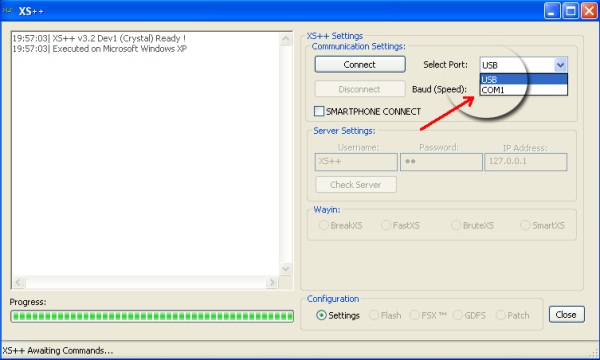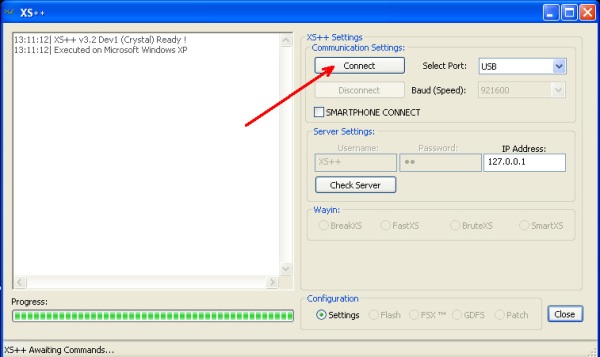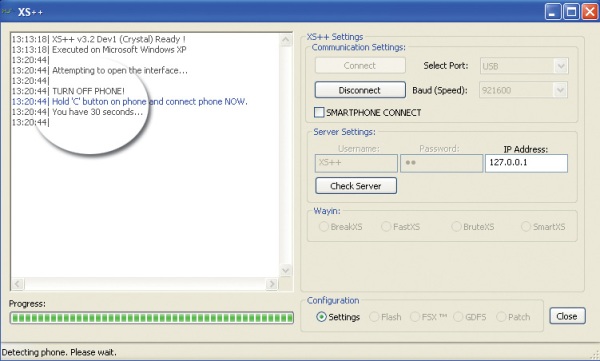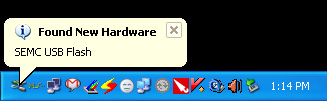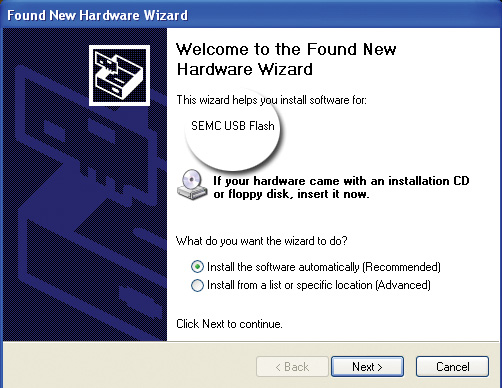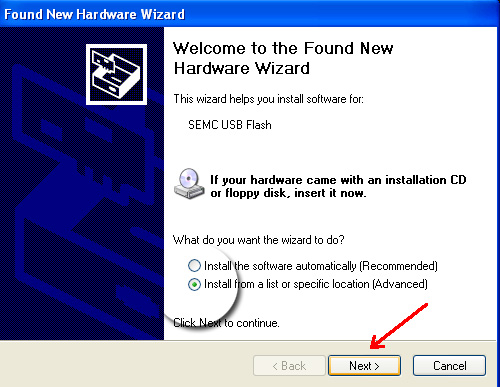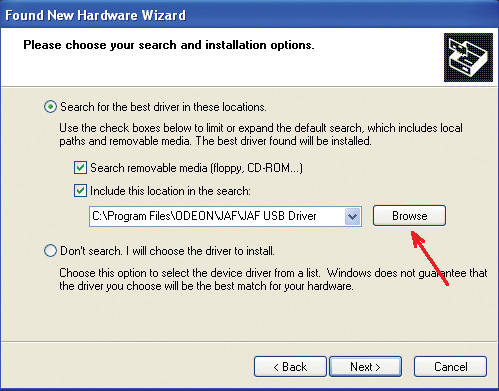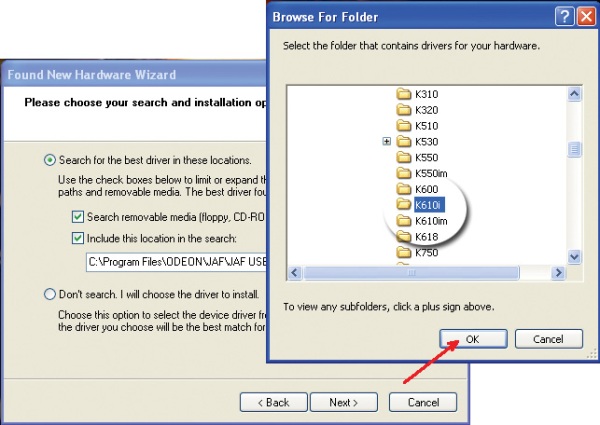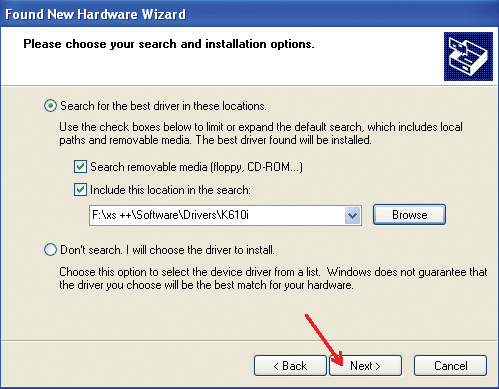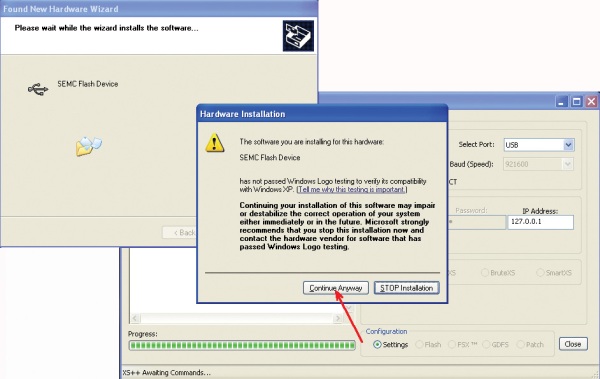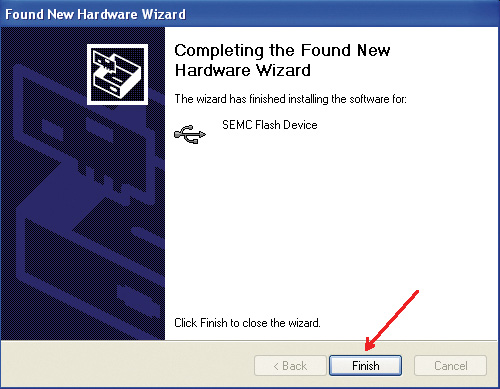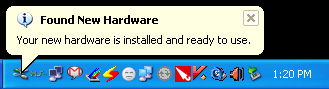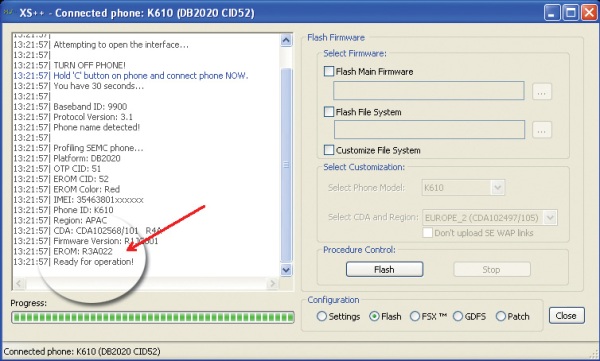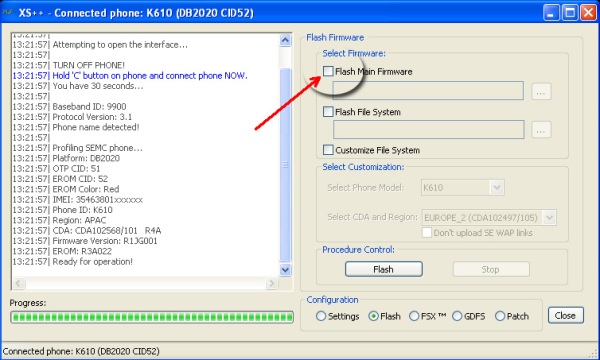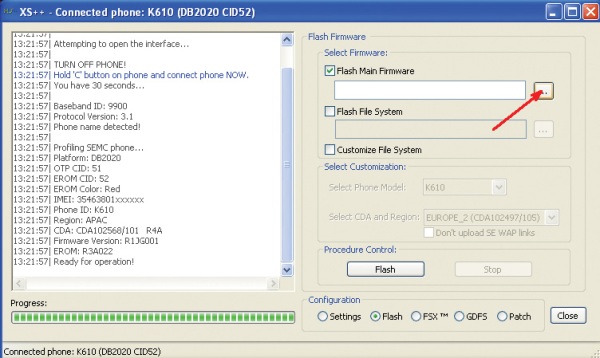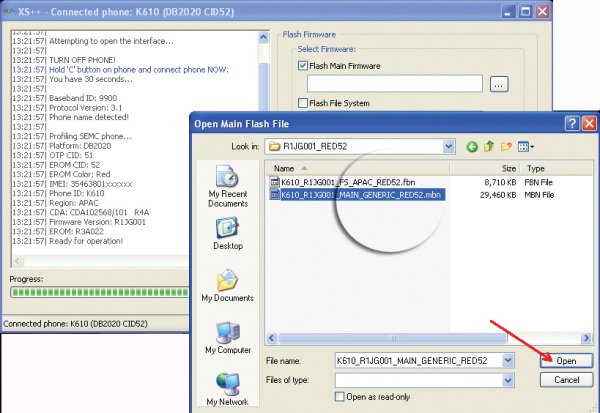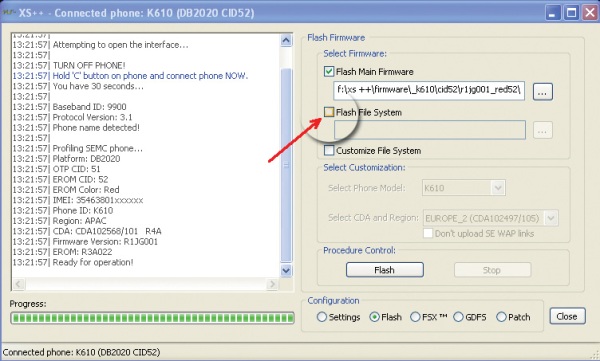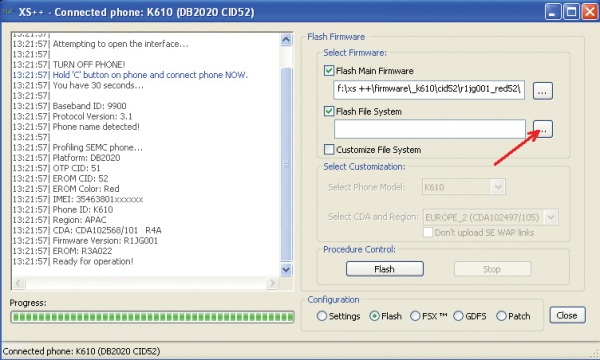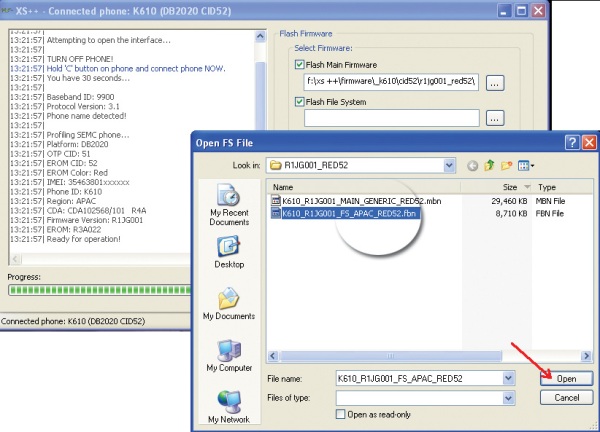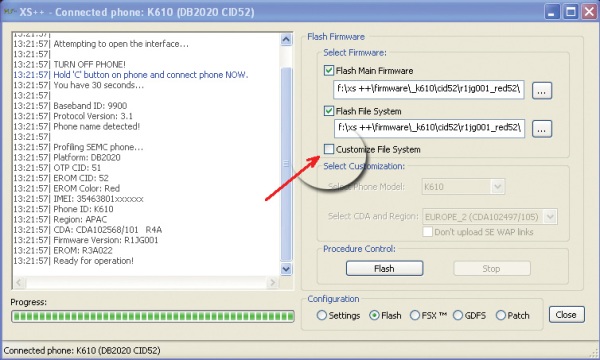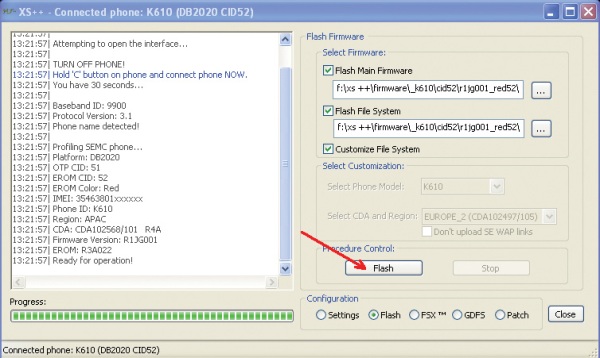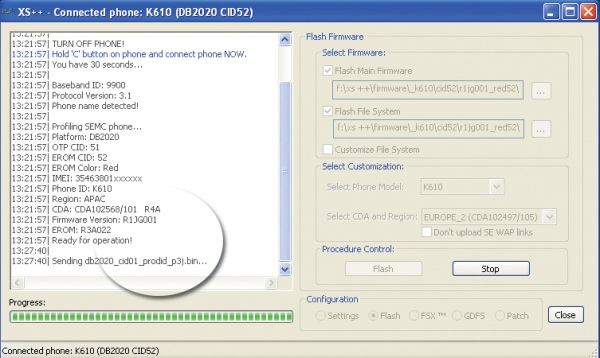BlackBerry® Protect adalah aplikasi Gratis yang dirancang untuk membantu anda mencari BlackBerry Smartphone anda yang hilang atau dicuri, juga terdapat fitur-fitur yang bisa mengamankan BlackBerry smartphones anda
* Jika BlackBerry anda hilang/dicuri anda hanya perlu login ke device anda dan kunci semua data di device anda ke Website Blackberry Protect
* Anda juga bisa hapuskan semua data di device dan memory card anda via Website Blackberry Protectjadi user baru tidak dapat akses data anda sama sekali.
* Jika anda kehilangan BlackBerry anda dan ingin mencarinya, anda bisa membuat pesan di homescreen BlackBerry anda kepada yang menemukan untuk mengembalikan handheld anda. Anda juga bisa melacak/mencari lokasi BlackBerry anda via peta/map dan menemukannya.
* Jika anda merasa BlackBerry anda di sekitar anda, tapi anda lupa menaruhnya dimana anda bisa membuatnya berbunyi dengan nada dering secara full volume.
* Anda membeli BlackBerry baru? Fitur ini seperti di desktop manager, anda bisa simpan semua settings dari BlackBerry device lama anda yang anda backup dan restore ke device baru
Untuk Menikmati Aplikasi Ini Harus Berlangganan/Menggunakan Layanan BIS Unlimited
Spoiler untuk LICENSE:


Setelah Selesai Instalasi :
Spoiler untuk install:







Backup data ke server Blackberry Protect:
Spoiler untuk BACK UP:


Deteksi Lokasi BB:
Spoiler untuk DETEKSI BB:


Display Message :
Spoiler untuk PC:

Spoiler untuk on HH:

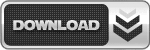
Blackberry Protect 1.0.10.25
 You do not have sufficient rights to see the hidden data contained here. |
Detail Info For This Application :
DETAIL APPLICATION
Release date:
1. Tanggal 5 Maret (North America / Latin America)
2. Tanggal 19 Maret (EMEA)
3. (Asia Pacific) 19 April 2011 sudah bisa di pergunakan silahkan dicoba
1. Tanggal 5 Maret (North America / Latin America)
2. Tanggal 19 Maret (EMEA)
3. (Asia Pacific) 19 April 2011 sudah bisa di pergunakan silahkan dicoba

Spoiler untuk FAQ:
Q : Gan apa aplikasi ini sudah bisa di pake di indonesia?
A : Aplikasi ini sudah bisa di pergunakan di Indonesia walawpun secara resmi Indonesia merupakan negara yang tidak support untuk plikasi ini. With Unknow Reason Bisa di cek di App Word.
Q : Gan ane pake Bis Lifestyle/gaul kok ga jalan yah?
A : Aplikasi ini hanya bisa di pergunakan pada layanan BIS Unlimited (support Browsing dan email) bukan BES dan tidak berjalan pada BIS paket Lite (lifestyle/Gaul) = yang hanya support social networking dan chat Standar RIM
Q : Gan Nae pake BB OS 4 Bisa jalan ga? Type apa saja yang bisa pake aplikasi ini?
A : Aplikasi ini bekerja pada Device yang menjalankan OS 4.6.0 atau diatasnya. Aplikasi ini Support Untuk Device:
* BlackBerry 8220
* BlackBerry 8230
* BlackBerry 8520
* BlackBerry 8530
* BlackBerry 8900
* BlackBerry 9000
* BlackBerry 9100
* BlackBerry 9105
* BlackBerry 9300
* BlackBerry 9330
* BlackBerry 9500
* BlackBerry 9520
* BlackBerry 9530
* BlackBerry 9550
* BlackBerry 9630
* BlackBerry 9650
* BlackBerry 9670
* BlackBerry 9700
* BlackBerry 9780
* BlackBerry 9800
Namun berhubung Indonesia belum Resmi bisa pergunakan aplikasi ini untuk saat ini hanya bisa di pergunakan untuk device yang menjalankan OS 5 dan Os 6 saja kecuali mingkin nanti ada agan yang bikin installer untuk OS 4.
HH non GPS Baca:
Tambahan:
Untuk lebih amannya lagi HH sebaiknya dipassword, biar setiap plug ke komputer minta password buat komputer bisa akses ke HH. Untuk wipe itu kan sebelumnya butuh password HH, kalo ga tau password (sebelum masukan pasword dengan benar) BB ga akan bisa di wipe.
A : Aplikasi ini sudah bisa di pergunakan di Indonesia walawpun secara resmi Indonesia merupakan negara yang tidak support untuk plikasi ini. With Unknow Reason Bisa di cek di App Word.
Q : Gan ane pake Bis Lifestyle/gaul kok ga jalan yah?
A : Aplikasi ini hanya bisa di pergunakan pada layanan BIS Unlimited (support Browsing dan email) bukan BES dan tidak berjalan pada BIS paket Lite (lifestyle/Gaul) = yang hanya support social networking dan chat Standar RIM
Q : Gan Nae pake BB OS 4 Bisa jalan ga? Type apa saja yang bisa pake aplikasi ini?
A : Aplikasi ini bekerja pada Device yang menjalankan OS 4.6.0 atau diatasnya. Aplikasi ini Support Untuk Device:
* BlackBerry 8220
* BlackBerry 8230
* BlackBerry 8520
* BlackBerry 8530
* BlackBerry 8900
* BlackBerry 9000
* BlackBerry 9100
* BlackBerry 9105
* BlackBerry 9300
* BlackBerry 9330
* BlackBerry 9500
* BlackBerry 9520
* BlackBerry 9530
* BlackBerry 9550
* BlackBerry 9630
* BlackBerry 9650
* BlackBerry 9670
* BlackBerry 9700
* BlackBerry 9780
* BlackBerry 9800
Namun berhubung Indonesia belum Resmi bisa pergunakan aplikasi ini untuk saat ini hanya bisa di pergunakan untuk device yang menjalankan OS 5 dan Os 6 saja kecuali mingkin nanti ada agan yang bikin installer untuk OS 4.
Berdasarkan info dari agan DeviantartJR dan f09ai, maka info akan diupdate dan menyatakan operator Three support BB Protect ya
Sementara untuk AXIS, info dari agan ryo-kun tulung dikonfirmasi oleh agan lainnya supaya lebih valid..
- Telkomsel = ON
- Indosat = ON
- XL = ON
- Smart-Telecom = ON
- AHA = ON
- Axis = ON
- Three = ON
- Flexi = (Berhubung gak nyediain layanan BIS, sepertinya gak akan bisa )
Berarti semua operator penyedia layanan BIS bisa!
Tambahan:
Buat agan-agan yang bingung, apa devicenya bisa pake BB Protect, jawabannya:
"Tergantung operator dan OS yang digunakan"
Kenapa? Karena ane pake 8330 yang jelas-jelas gak tertulis sebagai device yang support, tapi berhubung ane udh pake OS 5 (OS minimal 4.6 CMIIW) jadi layanannya bisa dipake.
Mengenai GPS, masih rancu apakah bisa lock ke Tower BTS untuk locate. Tapi yg jelas, BISA menggunakan fasilitas lainnya seperti backup, restore, loud ring, display messages, wipe, dsb..
Sementara untuk AXIS, info dari agan ryo-kun tulung dikonfirmasi oleh agan lainnya supaya lebih valid..
- Telkomsel = ON
- Indosat = ON
- XL = ON
- Smart-Telecom = ON
- AHA = ON
- Axis = ON
- Three = ON
- Flexi = (Berhubung gak nyediain layanan BIS, sepertinya gak akan bisa )
Berarti semua operator penyedia layanan BIS bisa!
Tambahan:
Buat agan-agan yang bingung, apa devicenya bisa pake BB Protect, jawabannya:
"Tergantung operator dan OS yang digunakan"
Kenapa? Karena ane pake 8330 yang jelas-jelas gak tertulis sebagai device yang support, tapi berhubung ane udh pake OS 5 (OS minimal 4.6 CMIIW) jadi layanannya bisa dipake.
Mengenai GPS, masih rancu apakah bisa lock ke Tower BTS untuk locate. Tapi yg jelas, BISA menggunakan fasilitas lainnya seperti backup, restore, loud ring, display messages, wipe, dsb..
Kalo untuk gemini, fitur GPS service : location ON, dan Location Data di enabled. di advanced options coba cek. Kayaknya ane dah kasi tau di halaman belakang. Ane dah coba di 3 jenis (3 provider) blackberry 8520, fitur tracking location via web, berfungsi dengan baik.
Untuk lebih amannya lagi HH sebaiknya dipassword, biar setiap plug ke komputer minta password buat komputer bisa akses ke HH. Untuk wipe itu kan sebelumnya butuh password HH, kalo ga tau password (sebelum masukan pasword dengan benar) BB ga akan bisa di wipe.